Payment Profile Window Blank/Not Working
Below are directions for the most common browsers on how to enable pop-ups. Please note that each browser has multiple versions so depending on the version of the browser you have, the instructions might be a little bit different.
Internet Explorer
http://windows.microsoft.com/en-us/internet-explorer/ie-security-privacy-settings#ie=ie-11
To turn Pop-up Blocker on or off
- Open the desktop, and then tap or click the Internet Explorer icon on the taskbar.
- Tap or click the Tools button
 , and then tap or click Internet options.
, and then tap or click Internet options. - On the Privacy tab, under Pop-up Blocker, select or clear the Turn on Pop-up Blocker check box, and then tap or click OK.
Chrome
https://support.google.com/chrome/answer/95472?hl=en
Google Chrome prevents pop-ups from automatically appearing and cluttering your screen. Whenever the browser blocks pop-ups for a site, the  icon appears in the address bar. Click the icon to see the pop-ups that have been blocked or to manage pop-up settings for the site.
icon appears in the address bar. Click the icon to see the pop-ups that have been blocked or to manage pop-up settings for the site.
If you're having trouble blocking pop-ups, saving your homepage, startup page, or search engine, then you may have malware. Get help restoring your settings.
See pop-ups for a specific site
To see blocked pop-ups for a site, follow the steps listed below:
- If pop-ups have been blocked, you'll see the
 icon in the address bar. Click the icon to see a list of the blocked pop-ups.
icon in the address bar. Click the icon to see a list of the blocked pop-ups. - Click the link for the pop-up window that you'd like to see.
- To always see pop-ups for the site, select "Always show pop-ups from [site]." The site will be added to the exceptions list, which you can manage in the Content Settings dialog.
To manually allow pop-ups from a site, follow the steps below:
- Click the Chrome menu
 on the browser toolbar.
on the browser toolbar. - Select Settings.
- Click Show advanced settings.
- in the "Privacy" section, click the Content settings button.
- In the "Pop-ups" section, click Manage exceptions.
Allow all pop-ups
You can allow all pop-ups by disabling the pop-up blocker. Follow these steps:
- Click the Chrome menu
 on the browser toolbar.
on the browser toolbar. - Select Settings.
- Click Show advanced settings.
- in the "Privacy" section, click the Content settings button.
- In the "Pop-ups" section, select "Allow all sites to show pop-ups." Customize permissions for specific websites by clicking Manage exceptions.
FireFox
https://support.mozilla.org/en-US/kb/pop-blocker-settings-exceptions-troubleshooting
Pop-up blocker settings
To access the pop-up blocker settings:
- Click the menu button
 and choose
and choose - Select the panel.
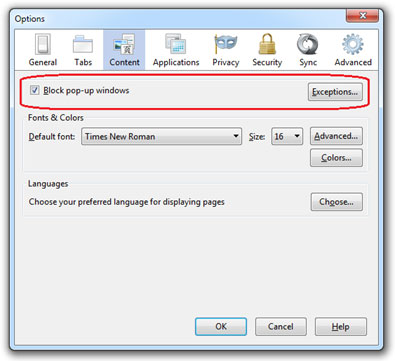
In the content panel:
- Block pop-up windows: Uncheck this to disable the pop-up blocker altogether.
- Exceptions: This is a list of sites that you want to allow to display pop-ups.
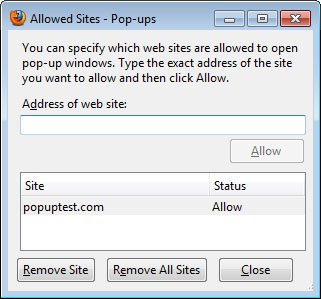
The dialog has the following choices: - Allow: Click this to add a website to the exceptions list.
- Remove Site: Click this to remove a website from the exceptions list.
- Remove All Sites: Click this to remove all of the websites in the exceptions list.
Related Articles
Coupon code not working
Different coupons have different restrictions and you may not be meeting the criteria of the coupon which is why it is not working. Here are some possible criteria our coupons have: One time use only - if you have already used a coupon code and it ...Password Reset Not Working
UPDATE: Issue fixed and reset emails now working as expected. We are currently experiencing a delay in our mail servers. If you click the password reset button and either do not receive a reset email from us or it arrives after an hour or more, ...Cannot Add New Credit Card Profile
If you are ready to checkout and are paying by credit card for the first time, you'll need to click the blue "Add New" button to add your credit card information. If you click this button and it appears nothing happens, chances are your browser is ...Order Left Incomplete when Using PayPal
Known Issue when redeeming reward points and paying with PayPal With the most recent update we're experiencing an issue when customers are trying to redeem reward points and using PayPal to complete payment. The order information successfully makes ...